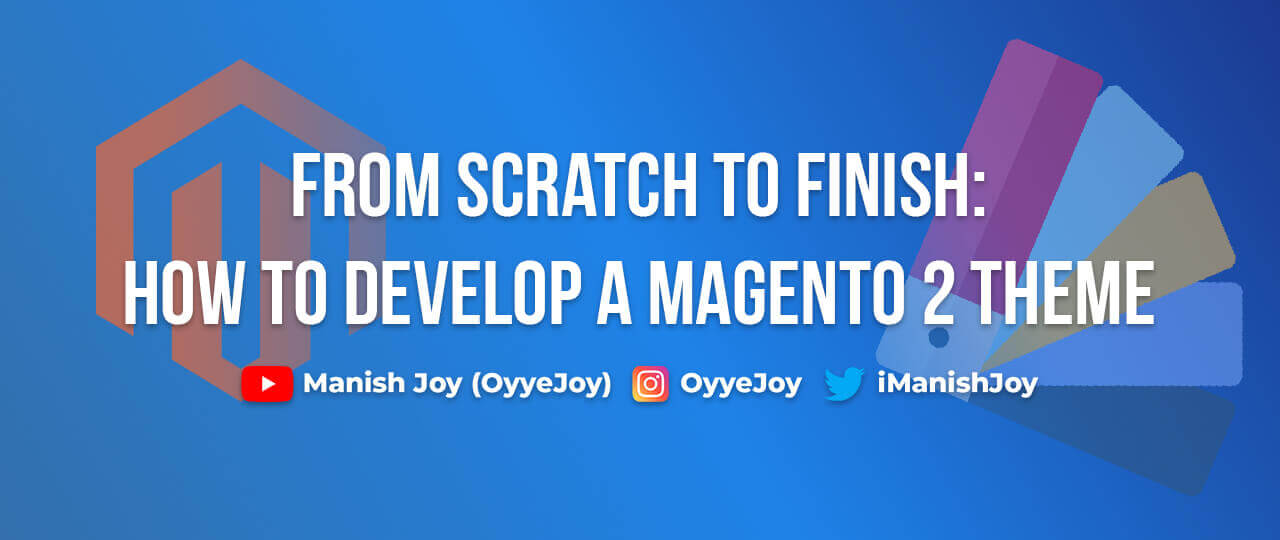From Scratch to Finish: How to Develop a Magento 2 Theme
Creating a custom theme in Magento 2 allows you to tailor the appearance and layout of your eCommerce store to match your brand identity. This guide will walk you through the process of creating a Magento 2 theme from scratch, including directory structure, essential files, and customization tips.
Why Create a Custom Magento 2 Theme?
- Brand Identity: Reflect your brand’s unique look and feel.
- User Experience: Improve the user interface and navigation.
- Flexibility: Customize layouts and styles to meet specific business needs.
Step-by-Step Guide to Creating a Magento 2 Theme:
Step 1: Set Up the Theme Directory
Create the directory structure for your theme under app/design/frontend:
app/design/frontend/Vendor/theme_name
Step 2: Create Theme Configuration Files
-
theme.xml: Create the
theme.xmlfile inapp/design/frontend/Vendor/theme_name:<?xml version="1.0"?> <theme xmlns:xsi="http://www.w3.org/2001/XMLSchema-instance" xsi:noNamespaceSchemaLocation="urn:magento:framework:Config/etc/theme.xsd"> <title>Your Theme Title</title> <parent>Magento/blank</parent> <media> <preview_image>media/preview.jpg</preview_image> </media> </theme> -
registration.php: Create the
registration.phpfile inapp/design/frontend/Vendor/theme_name:<?php \Magento\Framework\Component\ComponentRegistrar::register( \Magento\Framework\Component\ComponentRegistrar::THEME, 'frontend/Vendor/theme_name', __DIR__ ); -
composer.json: Create the
composer.jsonfile inapp/design/frontend/Vendor/theme_name:{ "name": "vendor/theme-name", "description": "Your theme description", "require": { "php": "~7.4.0||~8.0.0", "magento/framework": "103.0.*" }, "type": "magento2-theme", "version": "1.0.0", "license": [ "OSL-3.0", "AFL-3.0" ], "autoload": { "files": [ "registration.php" ] } }
Step 3: Add Static Files and Assets
Create the directories for static files:
app/design/frontend/Vendor/theme_name/web/css
app/design/frontend/Vendor/theme_name/web/js
app/design/frontend/Vendor/theme_name/web/images
Add Stylesheets
-
styles.css: Create a custom stylesheet in
web/css:body { background-color: #f8f8f8; } -
requirejs-config.js: If needed, create the
requirejs-config.jsfile inweb:var config = { map: { '*': { 'yourScript': 'Vendor_theme_name/js/your-script' } } };
Step 4: Define Layouts and Templates
Create the directories for layout and template files:
app/design/frontend/Vendor/theme_name/Magento_Theme/layout
app/design/frontend/Vendor/theme_name/Magento_Theme/templates
Modify Layouts
-
default.xml: Create or modify the
default.xmllayout file inlayout:<?xml version="1.0"?> <page xmlns:xsi="http://www.w3.org/2001/XMLSchema-instance" xsi:noNamespaceSchemaLocation="urn:magento:framework:View/Layout/etc/page_configuration.xsd"> <body> <referenceContainer name="header.container"> <block class="Magento\Framework\View\Element\Template" name="custom.block" template="Magento_Theme::custom.phtml" /> </referenceContainer> </body> </page>
Add Templates
-
custom.phtml: Create a custom template file in
templates:<h1><?= __('Welcome to Your Custom Theme!') ?></h1> <p><?= __('This is a custom block added to the header.') ?></p>
Step 5: Customize Theme View Files
You can override core view files by copying them from the base theme to your custom theme and modifying them as needed. For example, to customize the footer, copy the footer.phtml file:
app/design/frontend/Vendor/theme_name/Magento_Theme/templates/html/footer.phtml
Make your changes in the copied footer.phtml file to customize the footer layout and content.
Step 6: Activate Your Theme
- Enable the theme: Log in to the Magento admin panel and navigate to
Content > Design > Configuration. - Edit the configuration for your store view: Set your custom theme as the applied theme.
- Flush the cache: Clear the Magento cache to see your changes.
Conclusion: Creating a custom Magento 2 theme allows you to have complete control over the look and feel of your eCommerce store. By following this step-by-step guide, you can set up a new theme, add custom styles and templates, and activate it in your Magento 2 installation. This flexibility enables you to create a unique shopping experience that aligns with your brand and business goals.
Liked the post, share with others: